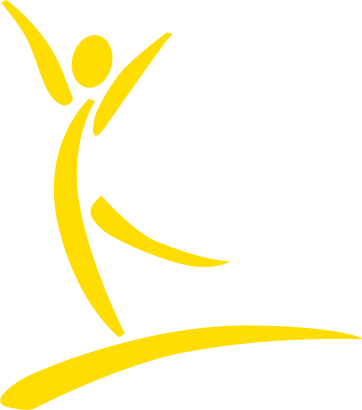Teletherapy Logistical Details
Session Requirements
- Computer (with working camera and microphone)
- High-speed connection
- Headset (optional, but recommended)
- External mouse (optional, but recommended)
- Ability to attend, sit up, hear, and see monitor
- Presence and participation of an adult facilitator
-
Role of Adult Facilitator
- Getting client to appropriate therapy location
- Getting client logged in correctly and on time
- Stay for duration of session and reduce background distractions
- Trouble-shooting technical difficulties
- Therapist’s eyes and hands- requiring close communication between facilitator and therapist